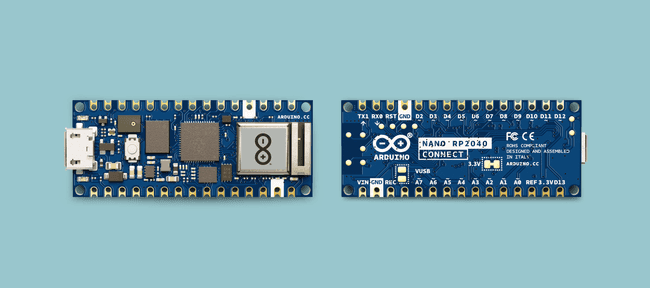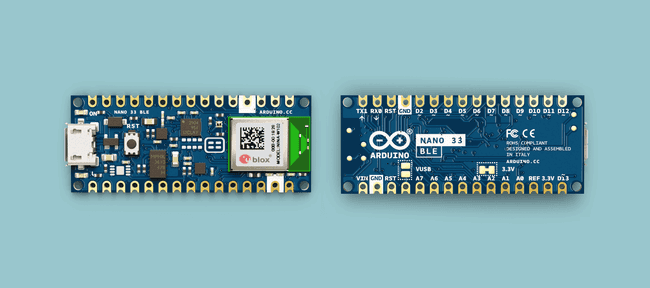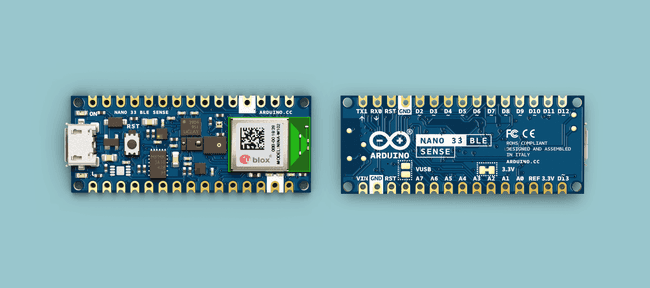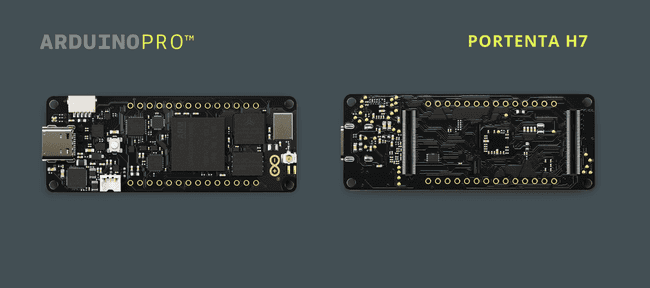Examples by Board
Find examples that work only with specific boards, such as reading built-in sensors.
In this article, you will find examples that works only with specific boards. Each board also has a GPIO map that explains how each pin can be addressed.
Nano RP2040 Connect
GPIO Map
The pinout for the Nano RP2040 Connect and the RP2040 microcontroller varies greatly. For example, if we are to use
D21# Defining "D2" on the Arduino Nano RP2040 Connect2p0 = Pin(25, Pin.OUT)Before you start using the board's pins, it might be a good idea to check out the table below to understand the relationship between Arduino's pinout and the RP2040's pinout.
| Arduino | RP2040 | Usage |
|---|---|---|
| TX | GPIO0 | UART/TX |
| RX | GPIO1 | UART/RX |
| D2 | GPIO25 | GPIO |
| D3 | GPIO15 | GPIO |
| D4 | GPIO16 | GPIO |
| D5 | GPIO17 | GPIO |
| D6 | GPIO18 | GPIO |
| D7 | GPIO19 | GPIO |
| D8 | GPIO20 | GPIO |
| D9 | GPIO21 | GPIO |
| D10 | GPIO5 | GPIO |
| D11 | GPIO7 | SPI/COPI |
| D12 | GPIO4 | SPI/CIPO |
| D13 | GPIO6 | SPI/SCK |
| D14/A0 | GPIO26 | ADC/RP2040 |
| D15/A1 | GPIO27 | ADC/RP2040 |
| D16/A2 | GPIO28 | ADC/RP2040 |
| D17/A3 | GPIO29 | ADC/RP2040 |
| D18/A4 | GPIO12 | I2C |
| D19/A5 | GPIO13 | I2C |
| D20/A6 | GPIO36 | ADC/NINA-W102 |
| D21/A7 | GPIO35 | ADC/NINA-W102 |
Analog Read
Note: This is currently only available on the nightly build. Follow this link to download it.
To read an analog pin, we can use the
ADC.read_u16ADCmachine1from machine import ADC2
3while True:4 adc = ADC("A4")5 adc.read_u16()Sensors
IMU (LSM6DSOX)
Prints the accelerometer and gyroscope values in the Serial Monitor.
1import time2from lsm6dsox import LSM6DSOX3
4from machine import Pin, I2C5lsm = LSM6DSOX(I2C(0, scl=Pin(13), sda=Pin(12)))6
7while (True):8 print('Accelerometer: x:{:>8.3f} y:{:>8.3f} z:{:>8.3f}'.format(*lsm.read_accel()))9 print('Gyroscope: x:{:>8.3f} y:{:>8.3f} z:{:>8.3f}'.format(*lsm.read_gyro()))10 print("")11 time.sleep_ms(100)Microphone (MP34DT05)
Below example can be used with OpenMV's frame buffer window (top right corner).
1import image, audio, time2from ulab import numpy as np3from ulab import scipy as sp4
5CHANNELS = 16FREQUENCY = 320007N_SAMPLES = 32 if FREQUENCY == 16000 else 648SCALE = 29SIZE = (N_SAMPLES * SCALE) // CHANNELS10
11raw_buf = None12fb = image.Image(SIZE+(50*SCALE), SIZE, image.RGB565, copy_to_fb=True)13audio.init(channels=CHANNELS, frequency=FREQUENCY, gain_db=16)14
15def audio_callback(buf):16 # NOTE: do Not call any function that allocates memory.17 global raw_buf18 if (raw_buf == None):19 raw_buf = buf20
21# Start audio streaming22audio.start_streaming(audio_callback)23
24def draw_fft(img, fft_buf):25 fft_buf = (fft_buf / max(fft_buf)) * SIZE26 fft_buf = np.log10(fft_buf + 1) * 2027 color = (0xFF, 0x0F, 0x00)28 for i in range(0, len(fft_buf)):29 img.draw_line(i*SCALE, SIZE, i*SCALE, SIZE-int(fft_buf[i]) * SCALE, color, SCALE)30
31def draw_audio_bar(img, level, offset):32 blk_size = (SIZE//10)33 color = (0xFF, 0x00, 0xF0)34 blk_space = (blk_size//4)35 for i in range(0, int(round(level/10))):36 fb.draw_rectangle(SIZE+offset, SIZE - ((i+1)*blk_size) + blk_space, 20 * SCALE, blk_size - blk_space, color, 1, True)37
38while (True):39 if (raw_buf != None):40 pcm_buf = np.frombuffer(raw_buf, dtype=np.int16)41 raw_buf = None42
43 if CHANNELS == 1:44 fft_buf = sp.signal.spectrogram(pcm_buf)45 l_lvl = int((np.mean(abs(pcm_buf[1::2])) / 32768)*100)46 else:47 fft_buf = sp.signal.spectrogram(pcm_buf[0::2])48 l_lvl = int((np.mean(abs(pcm_buf[1::2])) / 32768)*100)49 r_lvl = int((np.mean(abs(pcm_buf[0::2])) / 32768)*100)50
51 fb.clear()52 draw_fft(fb, fft_buf)53 draw_audio_bar(fb, l_lvl, 0)54 draw_audio_bar(fb, l_lvl, 25*SCALE)55 if CHANNELS == 2:56 draw_audio_bar(fb, r_lvl, 25 * SCALE)57 fb.flush()58
59# Stop streaming60audio.stop_streaming()Communication
I2C
Scans for devices connected to the I2C buses:
1import time2from machine import Pin, I2C3
4i2c_list = [None, None]5i2c_list[0] = I2C(0, scl=Pin(13), sda=Pin(12), freq=100_000)6i2c_list[1] = I2C(1, scl=Pin(7), sda=Pin(6), freq=100_000)7
8for bus in range(0, 2):9 print("\nScanning bus %d..."%(bus))10 for addr in i2c_list[bus].scan():11 print("Found device at address %d:0x%x" %(bus, addr))UART
To read data and write data through TX and RX pins, you can use
uart.write()uart.read()1from machine import UART, Pin2import time3
4uart = UART(0, baudrate=9600, tx=Pin(0), rx=Pin(1))5
6while True:7 uart.write('hello') # writes 5 bytes8 val = uart.read(5) # reads up to 5 bytes9 print(val) # prints data10 time.sleep(1)Wireless
Below are examples on wireless connectivity, using the NINA-W102 module onboard the Nano RP2040 Connect.
In order to use these examples, you may have to upgrade your firmware. You can find instructions on how to in Upgrading Nano RP2040 Connect NINA firmware.
Wi-Fi AP Mode
Turn your board into an access point:
1# Wi-Fi AP Mode Example2#3# This example shows how to use Wi-Fi in Access Point mode.4import network, socket, sys, time, gc5
6SSID ='My_Nano_RP2040_Connect' # Network SSID7KEY ='1234567890' # Network key (must be 10 chars)8HOST = '' # Use first available interface9PORT = 8080 # Arbitrary non-privileged port10
11# Init wlan module and connect to network12wlan = network.WLAN(network.AP_IF)13wlan.active(True)14wlan.config(essid=SSID, key=KEY, security=wlan.WEP, channel=2)15print("AP mode started. SSID: {} IP: {}".format(SSID, wlan.ifconfig()[0]))16
17def recvall(sock, n):18 # Helper function to recv n bytes or return None if EOF is hit19 data = bytearray()20 while len(data) < n:21 packet = sock.recv(n - len(data))22 if not packet:23 raise OSError("Timeout")24 data.extend(packet)25 return data26
27def start_streaming(server):28 print ('Waiting for connections..')29 client, addr = server.accept()30
31 # set client socket timeout to 5s32 client.settimeout(5.0)33 print ('Connected to ' + addr[0] + ':' + str(addr[1]))34
35 # FPS clock36 clock = time.clock()37 while (True):38 try:39 # Read data from client40 data = recvall(client, 1024)41 # Send it back42 client.send(data)43 except OSError as e:44 print("start_streaming(): socket error: ", e)45 client.close()46 break47
48while (True):49 try:50 server = socket.socket(socket.AF_INET, socket.SOCK_STREAM)51 # Bind and listen52 server.bind([HOST, PORT])53 server.listen(1)54
55 # Set server socket to blocking56 server.setblocking(True)57 while (True):58 start_streaming(server)59 except OSError as e:60 server.close()61 print("Server socket error: ", e)Wi-Fi® Scan
To scan available networks:
1# Scan Example2
3# This example shows how to scan for Wi-Fi networks.4
5import time, network6
7wlan = network.WLAN(network.STA_IF)8wlan.active(True)9
10print("Scanning...")11while (True):12 scan_result = wlan.scan()13 for ap in scan_result:14 print("Channel:%d RSSI:%d Auth:%d BSSID:%s SSID:%s"%(ap))15 print()16 time.sleep_ms(1000)HTTP Request
Making an HTTP request (in this case to google):
Remember to enter your network name and password inside the SSID and KEY variables.
1import network, socket2
3# AP info4SSID='' # Network SSID5KEY='' # Network key6
7PORT = 808HOST = "www.google.com"9
10# Init wlan module and connect to network11print("Trying to connect. Note this may take a while...")12
13wlan = network.WLAN(network.STA_IF)14wlan.active(True)15wlan.connect(SSID, KEY)16
17# We should have a valid IP now via DHCP18print("Wi-Fi Connected ", wlan.ifconfig())19
20# Get addr info via DNS21addr = socket.getaddrinfo(HOST, PORT)[0][4]22print(addr)23
24# Create a new socket and connect to addr25client = socket.socket(socket.AF_INET, socket.SOCK_STREAM)26client.connect(addr)27
28# Set timeout29client.settimeout(3.0)30
31# Send HTTP request and recv response32client.send("GET / HTTP/1.1\r\nHost: %s\r\n\r\n"%(HOST))33print(client.recv(1024))34
35# Close socket36client.close()NTP (Network Time Protocol)
Remember to enter your network name and password inside the SSID and KEY variables.
Obtain accurate time and date from the Internet:
1# NTP Example2#3# This example shows how to get the current time using NTP4
5import network, usocket, ustruct, utime6
7# AP info8SSID='' # Network SSID9KEY='' # Network key10
11TIMESTAMP = 220898880012
13# Init wlan module and connect to network14print("Trying to connect... (may take a while)...")15
16wlan = network.WLAN()17wlan.active(True)18wlan.connect(SSID, key=KEY, security=wlan.WPA_PSK)19
20# We should have a valid IP now via DHCP21print(wlan.ifconfig())22
23# Create new socket24client = usocket.socket(usocket.AF_INET, usocket.SOCK_DGRAM)25client.bind(("", 8080))26#client.settimeout(3.0)27
28# Get addr info via DNS29addr = usocket.getaddrinfo("pool.ntp.org", 123)[0][4]30
31# Send query32client.sendto('\x1b' + 47 * '\0', addr)33data, address = client.recvfrom(1024)34
35# Print time36t = ustruct.unpack(">IIIIIIIIIIII", data)[10] - TIMESTAMP37print ("Year:%d Month:%d Day:%d Time: %d:%d:%d" % (utime.localtime(t)[0:6]))In the terminal, we should see it in this format:
1Year:2021 Month:8 Day:10 Time: 7:56:30Bluetooth® Low Energy
This example allows us to connect to our board via our phone, and control the built-in LED. We recommend using the nRF Connect applications.
After loading the script below, your board should be listed as "Nano RP2040 Connect" in the list of available devices. You need to pair in order to control the built-in LED.
1import bluetooth2import random3import struct4import time5from ble_advertising import advertising_payload6from machine import Pin7from micropython import const8
9LED_PIN = 610
11_IRQ_CENTRAL_CONNECT = const(1)12_IRQ_CENTRAL_DISCONNECT = const(2)13_IRQ_GATTS_WRITE = const(3)14
15_FLAG_READ = const(0x0002)16_FLAG_WRITE = const(0x0008)17_FLAG_NOTIFY = const(0x0010)18_FLAG_INDICATE = const(0x0020)19
20_SERVICE_UUID = bluetooth.UUID(0x1523)21_LED_CHAR_UUID = (bluetooth.UUID(0x1525), _FLAG_WRITE)22_LED_SERVICE = (_SERVICE_UUID, (_LED_CHAR_UUID,),)23
24class BLETemperature:25 def __init__(self, ble, name="NANO RP2040"):26 self._ble = ble27 self._ble.active(True)28 self._ble.irq(self._irq)29 ((self._handle,),) = self._ble.gatts_register_services((_LED_SERVICE,))30 self._connections = set()31 self._payload = advertising_payload(name=name, services=[_SERVICE_UUID])32 self._advertise()33
34 def _irq(self, event, data):35 # Track connections so we can send notifications.36 if event == _IRQ_CENTRAL_CONNECT:37 conn_handle, _, _ = data38 self._connections.add(conn_handle)39 elif event == _IRQ_CENTRAL_DISCONNECT:40 conn_handle, _, _ = data41 self._connections.remove(conn_handle)42 # Start advertising again to allow a new connection.43 self._advertise()44 elif event == _IRQ_GATTS_WRITE:45 Pin(LED_PIN, Pin.OUT).value(int(self._ble.gatts_read(data[-1])[0]))46 47 def _advertise(self, interval_us=500000):48 self._ble.gap_advertise(interval_us, adv_data=self._payload)49
50if __name__ == "__main__":51 ble = bluetooth.BLE()52 temp = BLETemperature(ble)53 54 while True:55 time.sleep_ms(1000)Nano 33 BLE
GPIO Map
The pinout for the Nano 33 BLE and the NRF52840 microcontroller varies greatly. For example, if we are to use
D21# Defining "D2" on the Nano 33 BLE2p0 = Pin(43, Pin.OUT)In the MicroPython port of the Nano 33 BLE board, the pinout is the same as the Nordic NRF52840 (the microcontroller). You will find a GPIO Map below that explains how to address the different pins.
| Arduino | nRF52840 |
|---|---|
| TX | 35 |
| RX | 42 |
| D2 | 43 |
| D3 | 44 |
| D4 | 47 |
| D5 | 45 |
| D6 | 46 |
| D7 | 23 |
| D8 | 21 |
| D9 | 27 |
| D10 | 34 |
| D11 | 33 |
| D12 | 40 |
| D13 | 13 |
| D14/A0 | 4 |
| D15/A1 | 5 |
| D16/A2 | 30 |
| D17/A3 | 29 |
| D18/A4 | 31 |
| D19/A5 | 2 |
| D20/A6 | 28 |
| D21/A7 | 3 |
Analog Read
The following example is currently only possible with the nightly build
LED Control
There are 3 different LEDs that can be accessed on the Nano 33 BLE: RGB, the built-in LED and the power LED.
They can be accessed by importing the
LED1from board import LED2
3led_red = LED(1) # red LED4led_green = LED(2) # green LED5led_blue = LED(3) # blue LED6led_builtin = LED(4) # classic built-in LED (also accessible through pin 13)To access the power LED we need to import the
Pin1from machine import Pin2
3led_pwr = Pin(41, Pin.OUT)RGB
Blink all RGB lights every 0.25 seconds.
1from board import LED2import time 3
4led_red = LED(1)5led_green = LED(2)6led_blue = LED(3)7
8while (True):9 10 # Turn on LEDs11 led_red.on()12 led_green.on()13 led_blue.on()14
15 # Wait 0.25 seconds16 time.sleep_ms(250)17 18 # Turn off LEDs19 led_red.off()20 led_green.off()21 led_blue.off()22
23 # Wait 0.25 seconds24 time.sleep_ms(250)Built-in LED
The classic blink example! Blink the built-in LED every 0.25 seconds.
1from board import LED2import time 3
4led_builtin = LED(4)5
6while (True):7 8 # Turn on LED9 led_builtin.on()10
11 # Wait 0.25 seconds12 time.sleep_ms(250)13 14 # Turn off LED15 led_builtin.off()16
17 # Wait 0.25 seconds18 time.sleep_ms(250)Sensors
IMU (LSM9DS1)
Access the
accelerometermagnetometergyroscope1import time2import lsm9ds13from machine import Pin, I2C4
5bus = I2C(1, scl=Pin(15), sda=Pin(14))6lsm = lsm9ds1.LSM9DS1(bus)7
8while (True):9 #for g,a in lsm.iter_accel_gyro(): print(g,a) # using fifo10 print('Accelerometer: x:{:>8.3f} y:{:>8.3f} z:{:>8.3f}'.format(*lsm.read_accel()))11 print('Magnetometer: x:{:>8.3f} y:{:>8.3f} z:{:>8.3f}'.format(*lsm.read_magnet()))12 print('Gyroscope: x:{:>8.3f} y:{:>8.3f} z:{:>8.3f}'.format(*lsm.read_gyro()))13 print("")14 time.sleep_ms(500)Wireless
Bluetooth® Low Energy
This example allows us to connect to our board via our phone, and control the built-in LED. We recommend using the nRF Connect applications.
After loading the script below, your board should be listed as "Nano 33 BLE" in the list of available devices. You need to pair in order to control the built-in LED.
1# Use nRF Connect from App store, connect to the Nano and write 1/0 to control the LED.2
3import time4from board import LED5from ubluepy import Service, Characteristic, UUID, Peripheral, constants6
7def event_handler(id, handle, data):8 global periph9 global service10 if id == constants.EVT_GAP_CONNECTED:11 pass12 elif id == constants.EVT_GAP_DISCONNECTED:13 # restart advertisement14 periph.advertise(device_name="Nano 33 BLE", services=[service])15 elif id == constants.EVT_GATTS_WRITE:16 LED(1).on() if int(data[0]) else LED(1).off()17
18# start off with LED(1) off19LED(1).off()20
21notif_enabled = False22uuid_service = UUID("0x1523")23uuid_led = UUID("0x1525")24
25service = Service(uuid_service)26char_led = Characteristic(uuid_led, props=Characteristic.PROP_WRITE)27service.addCharacteristic(char_led)28
29periph = Peripheral()30periph.addService(service)31periph.setConnectionHandler(event_handler)32periph.advertise(device_name="Nano 33 BLE", services=[service])33
34while (True):35 time.sleep_ms(500)Nano 33 BLE Sense
Pin Map
The pinout for the Nano 33 BLE Sense and the NRF52840 microcontroller varies greatly. For example, if we are to use
D21# Defining "D2" on the Nano 33 BLE Sense2p0 = Pin(43, Pin.OUT)In the MicroPython port of the Nano 33 BLE Sense board, the pinout is the same as the Nordic NRF52840 (the microcontroller). You will find a pin map below this section that explains how to address the different pins.
| Arduino | nRF52840 |
|---|---|
| TX | 35 |
| RX | 42 |
| D2 | 43 |
| D3 | 44 |
| D4 | 47 |
| D5 | 45 |
| D6 | 46 |
| D7 | 23 |
| D8 | 21 |
| D9 | 27 |
| D10 | 34 |
| D11 | 33 |
| D12 | 40 |
| D13 | 13 |
| D14/A0 | 4 |
| D15/A1 | 5 |
| D16/A2 | 30 |
| D17/A3 | 29 |
| D18/A4 | 31 |
| D19/A5 | 2 |
| D20/A6 | 28 |
| D21/A7 | 3 |
LED Control
There are 3 different LEDs that can be accessed on the Nano 33 BLE Sense: RGB, the built-in LED and the power LED.
They can be accessed by importing the
LED1from board import LED2
3led_red = LED(1) # red LED4led_green = LED(2) # green LED5led_blue = LED(3) # blue LED6led_builtin = LED(4) # classic built-in LED (also accessible through pin 13)To access the power LED we need to import the
Pin1from machine import Pin2
3led_pwr = Pin(41, Pin.OUT)RGB
Blink all RGB lights every 0.25 seconds.
1from board import LED2import time 3
4led_red = LED(1)5led_green = LED(2)6led_blue = LED(3)7
8while (True):9 10 # Turn on LEDs11 led_red.on()12 led_green.on()13 led_blue.on()14
15 # Wait 0.25 seconds16 time.sleep_ms(250)17 18 # Turn off LEDs19 led_red.off()20 led_green.off()21 led_blue.off()22
23 # Wait 0.25 seconds24 time.sleep_ms(250)Built-in LED
The classic blink example! Blink the built-in LED every 0.25 seconds.
1from board import LED2import time 3
4led_builtin = LED(4)5
6while (True):7 8 # Turn on LED9 led_builtin.on()10
11 # Wait 0.25 seconds12 time.sleep_ms(250)13 14 # Turn off LED15 led_builtin.off()16
17 # Wait 0.25 seconds18 time.sleep_ms(250)Sensors
There are several sensors onboard the Nano 33 BLE Sense. The scripts below can be used to access the data from each of them.
IMU (LSM9DS1)
Access the
accelerometermagnetometergyroscope1import time2import lsm9ds13from machine import Pin, I2C4
5bus = I2C(1, scl=Pin(15), sda=Pin(14))6lsm = lsm9ds1.LSM9DS1(bus)7
8while (True):9 #for g,a in lsm.iter_accel_gyro(): print(g,a) # using fifo10 print('Accelerometer: x:{:>8.3f} y:{:>8.3f} z:{:>8.3f}'.format(*lsm.read_accel()))11 print('Magnetometer: x:{:>8.3f} y:{:>8.3f} z:{:>8.3f}'.format(*lsm.read_magnet()))12 print('Gyroscope: x:{:>8.3f} y:{:>8.3f} z:{:>8.3f}'.format(*lsm.read_gyro()))13 print("")14 time.sleep_ms(500)Temperature & Humidity (HTS221)
Access the
temperaturehumidity1import time2import hts2213from machine import Pin, I2C4
5bus = I2C(1, scl=Pin(15), sda=Pin(14))6hts = hts221.HTS221(bus)7
8while (True):9 rH = hts.humidity()10 temp = hts.temperature()11 print ("rH: %.2f%% T: %.2fC" %(rH, temp))12 time.sleep_ms(100)Pressure (LPS22)
Access the
pressure1import time2import lps22h3from machine import Pin, I2C4
5bus = I2C(1, scl=Pin(15), sda=Pin(14))6lps = lps22h.LPS22H(bus)7
8while (True):9 pressure = lps.pressure()10 temperature = lps.temperature()11 print("Pressure: %.2f hPa Temperature: %.2f C"%(pressure, temperature))12 time.sleep_ms(100)Ambient Light (APDS9960)
Access the
Ambient Light1from time import sleep_ms2from machine import Pin, I2C3from apds9960.const import *4from apds9960 import uAPDS9960 as APDS99605
6bus = I2C(1, sda=Pin(13), scl=Pin(14))7apds = APDS9960(bus)8
9print("Light Sensor Test")10print("=================")11apds.enableLightSensor()12
13while True:14 sleep_ms(250)15 val = apds.readAmbientLight()16 print("AmbientLight={}".format(val))Proximity (APDS9960)
Access the
Proximity values1from time import sleep_ms2from machine import Pin, I2C3
4from apds9960.const import *5from apds9960 import uAPDS9960 as APDS99606
7bus = I2C(1, sda=Pin(13), scl=Pin(14))8apds = APDS9960(bus)9
10apds.setProximityIntLowThreshold(50)11
12print("Proximity Sensor Test")13print("=====================")14apds.enableProximitySensor()15
16while True:17 sleep_ms(250)18 val = apds.readProximity()19 print("proximity={}".format(val))Microphone (MP34DT05)
Below example can be used with OpenMV's frame buffer window (top right corner).
1import image, audio, time2from ulab import numpy as np3from ulab import scipy as sp4
5CHANNELS = 16SIZE = 256//(2*CHANNELS)7
8raw_buf = None9fb = image.Image(SIZE+50, SIZE, image.RGB565, copy_to_fb=True)10audio.init(channels=CHANNELS, frequency=16000, gain_db=80, highpass=0.9883)11
12def audio_callback(buf):13 # NOTE: do Not call any function that allocates memory.14 global raw_buf15 if (raw_buf == None):16 raw_buf = buf17
18# Start audio streaming19audio.start_streaming(audio_callback)20
21def draw_fft(img, fft_buf):22 fft_buf = (fft_buf / max(fft_buf)) * SIZE23 fft_buf = np.log10(fft_buf + 1) * 2024 color = (0xFF, 0x0F, 0x00)25 for i in range(0, SIZE):26 img.draw_line(i, SIZE, i, SIZE-int(fft_buf[i]), color, 1)27
28def draw_audio_bar(img, level, offset):29 blk_size = SIZE//1030 color = (0xFF, 0x00, 0xF0)31 blk_space = (blk_size//4)32 for i in range(0, int(round(level/10))):33 fb.draw_rectangle(SIZE+offset, SIZE - ((i+1)*blk_size) + blk_space, 20, blk_size - blk_space, color, 1, True)34
35while (True):36 if (raw_buf != None):37 pcm_buf = np.frombuffer(raw_buf, dtype=np.int16)38 raw_buf = None39
40 if CHANNELS == 1:41 fft_buf = sp.signal.spectrogram(pcm_buf)42 l_lvl = int((np.mean(abs(pcm_buf[1::2])) / 32768)*100)43 else:44 fft_buf = sp.signal.spectrogram(pcm_buf[0::2])45 l_lvl = int((np.mean(abs(pcm_buf[1::2])) / 32768)*100)46 r_lvl = int((np.mean(abs(pcm_buf[0::2])) / 32768)*100)47
48 fb.clear()49 draw_fft(fb, fft_buf)50 draw_audio_bar(fb, l_lvl, 0)51 if CHANNELS == 2:52 draw_audio_bar(fb, r_lvl, 25)53 fb.flush()54
55# Stop streaming56audio.stop_streaming()Wireless
Bluetooth® Low Energy
This example allows us to connect to our board via our phone, and control the built-in LED. We recommend using the nRF Connect applications.
After loading the script below, your board should be listed as "Nano 33 BLE Sense" in the list of available devices. You need to pair in order to control the built-in LED.
1# Use nRF Connect from App store, connect to the Nano and write 1/0 to control the LED.2
3import time4from board import LED5from ubluepy import Service, Characteristic, UUID, Peripheral, constants6
7def event_handler(id, handle, data):8 global periph9 global service10 if id == constants.EVT_GAP_CONNECTED:11 pass12 elif id == constants.EVT_GAP_DISCONNECTED:13 # restart advertisement14 periph.advertise(device_name="Nano 33 BLE Sense", services=[service])15 elif id == constants.EVT_GATTS_WRITE:16 LED(1).on() if int(data[0]) else LED(1).off()17
18# start off with LED(1) off19LED(1).off()20
21notif_enabled = False22uuid_service = UUID("0x1523")23uuid_led = UUID("0x1525")24
25service = Service(uuid_service)26char_led = Characteristic(uuid_led, props=Characteristic.PROP_WRITE)27service.addCharacteristic(char_led)28
29periph = Peripheral()30periph.addService(service)31periph.setConnectionHandler(event_handler)32periph.advertise(device_name="Nano 33 BLE Sense", services=[service])33
34while (True):35 time.sleep_ms(500)Portenta H7
Note that the Portenta H7 Lite and Portenta H7 Lite Connected boards are compatible with most examples listed here, as they are variations of the Portenta H7.
GPIO Map
Most of the pins are referred to via their port name or their function. Please refer to the list below to see which function corresponds to which port on the Portenta H7.
| Arduino | STM32H747 |
|---|---|
| PA0 | PA0 |
| PA1 | PA1 |
| PA2 | PA2 |
| PA3 | PA3 |
| PA4 | PA4 |
| PA5 | PA5 |
| PA6 | PA6 |
| PA7 | PA7 |
| PA8 | PA8 |
| PA9 | PA9 |
| PA10 | PA10 |
| PA11 | PA11 |
| PA12 | PA12 |
| PA13 | PA13 |
| PA14 | PA14 |
| PA15 | PA15 |
| PB0 | PB0 |
| PB1 | PB1 |
| PB2 | PB2 |
| PB3 | PB3 |
| PB4 | PB4 |
| PB5 | PB5 |
| PB6 | PB6 |
| PB7 | PB7 |
| PB8 | PB8 |
| PB9 | PB9 |
| PB10 | PB10 |
| PB11 | PB11 |
| PB12 | PB12 |
| PB13 | PB13 |
| PB14 | PB14 |
| PB15 | PB15 |
| PC0 | PC0 |
| PC1 | PC1 |
| PC2 | PC2 |
| PC3 | PC3 |
| PC4 | PC4 |
| PC5 | PC5 |
| PC6 | PC6 |
| PC7 | PC7 |
| PC8 | PC8 |
| PC9 | PC9 |
| PC10 | PC10 |
| PC11 | PC11 |
| PC12 | PC12 |
| PC13 | PC13 |
| PC14 | PC14 |
| PC15 | PC15 |
| PD0 | PD0 |
| PD1 | PD1 |
| PD2 | PD2 |
| PD3 | PD3 |
| PD4 | PD4 |
| PD5 | PD5 |
| PD6 | PD6 |
| PD7 | PD7 |
| PD8 | PD8 |
| PD9 | PD9 |
| PD10 | PD10 |
| PD11 | PD11 |
| PD12 | PD12 |
| PD13 | PD13 |
| PD14 | PD14 |
| PD15 | PD15 |
| PE0 | PE0 |
| PE1 | PE1 |
| PE2 | PE2 |
| PE3 | PE3 |
| PE4 | PE4 |
| PE5 | PE5 |
| PE6 | PE6 |
| PE7 | PE7 |
| PE8 | PE8 |
| PE9 | PE9 |
| PE10 | PE10 |
| PE11 | PE11 |
| PE12 | PE12 |
| PE13 | PE13 |
| PE14 | PE14 |
| PE15 | PE15 |
| PF0 | PF0 |
| PF1 | PF1 |
| PF2 | PF2 |
| PF3 | PF3 |
| PF4 | PF4 |
| PF5 | PF5 |
| PF6 | PF6 |
| PF7 | PF7 |
| PF8 | PF8 |
| PF9 | PF9 |
| PF10 | PF10 |
| PF11 | PF11 |
| PF12 | PF12 |
| PF13 | PF13 |
| PF14 | PF14 |
| PF15 | PF15 |
| PG0 | PG0 |
| PG1 | PG1 |
| PG2 | PG2 |
| PG3 | PG3 |
| PG4 | PG4 |
| PG5 | PG5 |
| PG6 | PG6 |
| PG7 | PG7 |
| PG8 | PG8 |
| PG9 | PG9 |
| PG10 | PG10 |
| PG11 | PG11 |
| PG12 | PG12 |
| PG13 | PG13 |
| PG14 | PG14 |
| PG15 | PG15 |
| PH0 | PH0 |
| PH1 | PH1 |
| PH2 | PH2 |
| PH3 | PH3 |
| PH4 | PH4 |
| PH5 | PH5 |
| PH6 | PH6 |
| PH7 | PH7 |
| PH8 | PH8 |
| PH9 | PH9 |
| PH10 | PH10 |
| PH11 | PH11 |
| PH12 | PH12 |
| PH13 | PH13 |
| PH14 | PH14 |
| PH15 | PH15 |
| PI0 | PI0 |
| PI1 | PI1 |
| PI2 | PI2 |
| PI3 | PI3 |
| PI4 | PI4 |
| PI5 | PI5 |
| PI6 | PI6 |
| PI7 | PI7 |
| PI8 | PI8 |
| PI9 | PI9 |
| PI10 | PI10 |
| PI11 | PI11 |
| PI12 | PI12 |
| PI13 | PI13 |
| PI14 | PI14 |
| PI15 | PI15 |
| PJ0 | PJ0 |
| PJ1 | PJ1 |
| PJ2 | PJ2 |
| PJ3 | PJ3 |
| PJ4 | PJ4 |
| PJ5 | PJ5 |
| PJ6 | PJ6 |
| PJ7 | PJ7 |
| PJ8 | PJ8 |
| PJ9 | PJ9 |
| PJ10 | PJ10 |
| PJ11 | PJ11 |
| PJ12 | PJ12 |
| PJ13 | PJ13 |
| PJ14 | PJ14 |
| PJ15 | PJ15 |
| PK0 | PK0 |
| PK1 | PK1 |
| PK2 | PK2 |
| PK3 | PK3 |
| PK4 | PK4 |
| PK5 | PK5 |
| PK6 | PK6 |
| PK7 | PK7 |
| UART1_TX | PA9 |
| UART1_RX | PA10 |
| UART4_TX | PA0 |
| UART4_RX | PI9 |
| UART6_TX | PG14 |
| UART6_RX | PG9 |
| UART8_TX | PJ8 |
| UART8_RX | PJ9 |
| ETH_RMII_REF_CLK | PA1 |
| ETH_MDIO | PA2 |
| ETH_RMII_CRS_DV | PA7 |
| ETH_MDC | PC1 |
| ETH_RMII_RXD0 | PC4 |
| ETH_RMII_RXD1 | PC5 |
| ETH_RMII_TX_EN | PG11 |
| ETH_RMII_TXD0 | PG13 |
| ETH_RMII_TXD1 | PG12 |
| USB_HS_CLK | PA5 |
| USB_HS_STP | PC0 |
| USB_HS_NXT | PH4 |
| USB_HS_DIR | PI11 |
| USB_HS_D0 | PA3 |
| USB_HS_D1 | PB0 |
| USB_HS_D2 | PB1 |
| USB_HS_D3 | PB10 |
| USB_HS_D4 | PB11 |
| USB_HS_D5 | PB12 |
| USB_HS_D6 | PB13 |
| USB_HS_D7 | PB5 |
| USB_HS_RST | PJ4 |
| USB_DM | PA11 |
| USB_DP | PA12 |
| BOOT0 | BOOT0 |
| DAC1 | PA4 |
| DAC2 | PA5 |
| LEDR | PK5 |
| LEDG | PK6 |
| LEDB | PK7 |
| I2C1_SDA | PB7 |
| I2C1_SCL | PB6 |
| I2C3_SDA | PH8 |
| I2C3_SCL | PH7 |
| -WL_REG_ON | PJ1 |
| -WL_HOST_WAKE | PJ5 |
| -WL_SDIO_0 | PC8 |
| -WL_SDIO_1 | PC9 |
| -WL_SDIO_2 | PC10 |
| -WL_SDIO_3 | PC11 |
| -WL_SDIO_CMD | PD2 |
| -WL_SDIO_CLK | PC12 |
| -BT_RXD | PF6 |
| -BT_TXD | PA15 |
| -BT_CTS | PF9 |
| -BT_RTS | PF8 |
| -BT_REG_ON | PJ12 |
| -BT_HOST_WAKE | PJ13 |
| -BT_DEV_WAKE | PJ14 |
| -QSPI2_CS | PG6 |
| -QSPI2_CLK | PF10 |
| -QSPI2_D0 | PD11 |
| -QSPI2_D1 | PD12 |
| -QSPI2_D2 | PF7 |
| -QSPI2_D3 | PD13 |
I/O Pins
To access the I/O pins, you can use the
Pinpyb1from pyb import PinTo reference a pin on the Portenta, you can use the
Pin()modePin.INPin.OUT_PPPin.OUT_ODPin.AF_PPPin.AF_ODPin.ANALOGpullPin.PULL_NONEPin.PULL_UPPin.PULL_DOWN1pin0 = Pin('P0', mode, pull)To get the logic level of a pin, call
.value()LOWHIGH1pin0.value()PWM
To use PWM, you import the
pybtimePinTimer1import pyb2import time3from pyb import Pin, TimerFirst you need to choose the pin you want to use PWM with.
1pin1 = Pin("PC6", Pin.OUT_PP, Pin.PULL_NONE)Create a timer for the PWM, where you set the ID and the frequency.
1timer1 = Timer(3, freq=1000)Then you need to start a PWM channel with the timer object.
1channel1 = timer1.channel(1, Timer.PWM, pin=pin1, pulse_width=0)Get or set the pulse width value on a channel. To get, pass no arguments. To set, give a value as an argument.
1channel1.pulse_width(Width)RGB LED
The Portenta H7 has built-in RGB that can be used as feedback for applications. Using the
pybFor this you will use the
pyb1import pybNow you can easily define the different colors of the built in LED.
1redLED = pyb.LED(1)2greenLED = pyb.LED(2)3blueLED = pyb.LED(3)And then control them in our script.
1redLED.on()2redLED.off()3
4greenLED.on()5greenLED.off()6
7blueLED.on()8blueLED.off()You could also set a custom intensity for our LED lights. This ranges between the values 0 (off) and 255 (full on). Below you can see an example of how to set the intensity on our different LED lights.
1redLED.intensity(128)2greenLED.intensity(64)3blueLED.intensity(50)If no argument is given in the
.intensity()Communication
Like other Arduino® products, the Portenta H7 features dedicated pins for different protocols.
SPI
The pins used for SPI on the Portenta H7 are the following:
| Pin | Function |
|---|---|
| PI0 | CS |
| PC3 | COPI |
| PI1 | CK |
| PC2 | CIPO |
You can refer to the pinout above to find them on the board.
First, you have to import the relevant module from
pyb1from pyb import SPIWhen you initialize SPI, the only thing you need to state is the bus, which will always be
2SPI.MASTERSPI.SLAVEbaudratePolarityPhase1spi = SPI(2, SPI.MASTER, baudrate=100000, polarity=0, phase=0)Now, if you want to send data over SPI, you simply call
.send()datatimeout1dataInt = 212dataBuffer = bytearray(4)3spi.send(data, timeout=5000)Similarly, if you want to receive data over SPI, you call
.recv()datatimeout1dataInt = 02dataBuffer = bytearray(4)3SPI.recv(data, timeout=5000)I2C
The pins used for I2C (Inter-Integrated Circuit) on the Portenta H7 are the following:
| Pin | Function |
|---|---|
| PH8 | SDA |
| PH7 | SCL |
You can refer to the pinout above to find them on the board.
To use the I2C, you import the relevant module.
1from pyb import I2CYou can now create the I2C object. To create an I2C object you need to state the bus, this indicates what pins you will use for I2C. Giving bus a value of
31i2c = I2C(3)Now that the object is created, you can initialize it. You need to decide if your device is going to be a controller (I2C.MASTER) or a reader (I2C.SLAVE). If it is a reader device, you also need to set the
address1i2c.init(I2C.MASTER, addr=address, baudrate=100000)To receive data on the bus, you call the
.recv()dataaddrtimeout1dataInt = 02dataBuffer = bytearray(4)3receivedData = i2c.recv(data, addr=0, timeout=5000)4Print(receivedData)To send data on the bus, you can call the
.send()dataaddrtimeout1dataInt = 4122dataBuffer = bytearray(4)3i2c.send(data, addr=0, timeout=5000)If you need to make sure that devices are connected to the I2C bus, you can use the
.scan()1i2c.scan()UART
The pins used for UART on the Portenta H7 are the following:
| Pin | Function |
|---|---|
| PA10 | RX |
| PA9 | TX |
You can refer to the pinout above to find them on the board.
To use the UART, you need to import the relevant module.
1from pyb import UARTTo create the UART object, you need to indicate the UART bus, the Portenta has 3 UART buses, but there is only on UART bus available to use with OpenMV through the boards pins.
1uart = UART(1)With the object created, you can initialize it with
initbaudratebitsparityNone01stopflowtimeouttimeout_charread_buf_len1uart.init(baudrate, bits=8, parity=None, stop=1, timeout=0, flow=0, timeout_char=0, read_buf_len=64)To read from UART, you can call
.read()bytesbytes1array = bytearray(5)2uart.read(array)3print(array)If you intend to write over UART, you can call
.write()bufferbuffer1uart.write(buffer)Wi-Fi®
To use Wi-Fi® you first need to import the relevant library.
1import networkThen you need to define the Wi-Fi® networks SSID and put that in a variable. You must do the same for the networks password.
1SSID=''2PASSWORD=''Next, you can create a WLAN network interface object. In the argument you can enter
network.STA_IF1wlan = network.WLAN(network.STA_IF)To activate the network interface, you can simply call
.activateTrue1wlan.active(True)Now you can decide which network to connect to. Here it is where the
SSIDPASSWORD1wlan.connect(SSID, PASSWORD, timeout=30000)If you need to troubleshoot, the connection
.status()1wlan.status()Audio
If you want to use audio with the Portenta H7, you first need to include the
audiomicro_speech1import audio, micro_speechNext you need to initialize the audio object. In the initialization you can decide how many
channelsgain_dbhighpass1audio.init(channels=2, frequency=16000, gain_db=24, highpass=0.9883)If you need to deinitialize the audio object, you can simply call
deint()1audio.deint()To use micro_speech, you first need to create a micro_speech object. You can create this object in the variable
speech1speech = micro_speech.MicroSpeech()Next you can start streaming audio into the
micro_speechaudio.start_streaming()micro_speech1audio.start_streaming(speech.audio_callback)If you need to stop the audio streaming, you can call
.stop_streaming()1audio.stop_streaming()Suggested changes
The content on docs.arduino.cc is facilitated through a public GitHub repository. You can read more on how to contribute in the contribution policy.
License
The Arduino documentation is licensed under the Creative Commons Attribution-Share Alike 4.0 license.